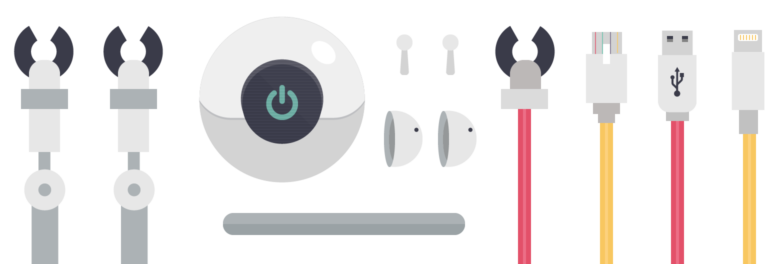Deploying WordPress with DeployBot
For web developers, it's crucial to establish a reliable workflow for code management and update deployment in any application or website. However, when working with WordPress, this can often be more challenging due to factors like plugins, database migrations, and updates from the WordPress core. This guide will provide you with the knowledge to effectively manage your WordPress site using version control and ensure consistent deployment of updates to your servers using DeployBot's deployment tools. Additionally, we will discuss essential best practices for utilising source control and deploying updates specifically in WordPress. By following these guidelines, you and your team will have a unified and dependable process to efficiently manage any WordPress site within DeployBot.
Configure repository
For every new WordPress site, create a new repository in DeployBot.
Next add your starter files – we have a copy of WordPress in a separate repo that has a few config file changes, our starter theme, some common plugins, and a .gitignore file.
The first thing we do with the fresh set of files is change our config settings. We use a local-config.php file for developing things locally so that our main wp-config.php file can use the dev or live server settings.
// Check for a local config file
if ( file_exists( dirname( __FILE__ ) . '/local-config.php' ) ) {
define( 'WP_LOCAL_DEV', true );
include( dirname( __FILE__ ) . '/local-config.php' );
} else {
define( 'WP_LOCAL_DEV', false );
define('DB_NAME', 'db');
define('DB_USER', 'user');
define('DB_PASSWORD', 'pass');
define('DB_HOST', 'localhost');
}We also use .gitignore to ignore the local-config.php file in our repository. Alternatively, you can use the svn:ignore property in Subversion.
Finally, we’ll push or commit our initial files up to Github, Gitlab or Bitbucket (for example).
Connecting a repository
There are two ways to add a repository to your DeployBot account:
- Authorize your GitHub, Gitlab or Bitbucket account and choose the repository to connect.
- Connect a self-hosted Git repository with an HTTPS or SSH URL. This works for any hosted repository, like Beanstalk or GitLab.
When adding a repository, add a name for the repository in DeployBot and apply a color label. When ready to add the repository, click "Connect". If you have users in DeployBot, the next step is to grant them permission to view the repository and run deployments.
Creating an environment
After adding your repository, the next step is adding an environment. This is a place to add servers and manage deployments.
We recommend that you always have Testing or Staging environment, to go with your Production environment. This creates a deployment workflow that’s stable and repeatable without deploying directly to Production. We also believe Production deployments should always be manual. Having a human involved ensures Production deployments don't run at inopportune times. If something does go wrong, the person handling the deployment can rollback the changes.
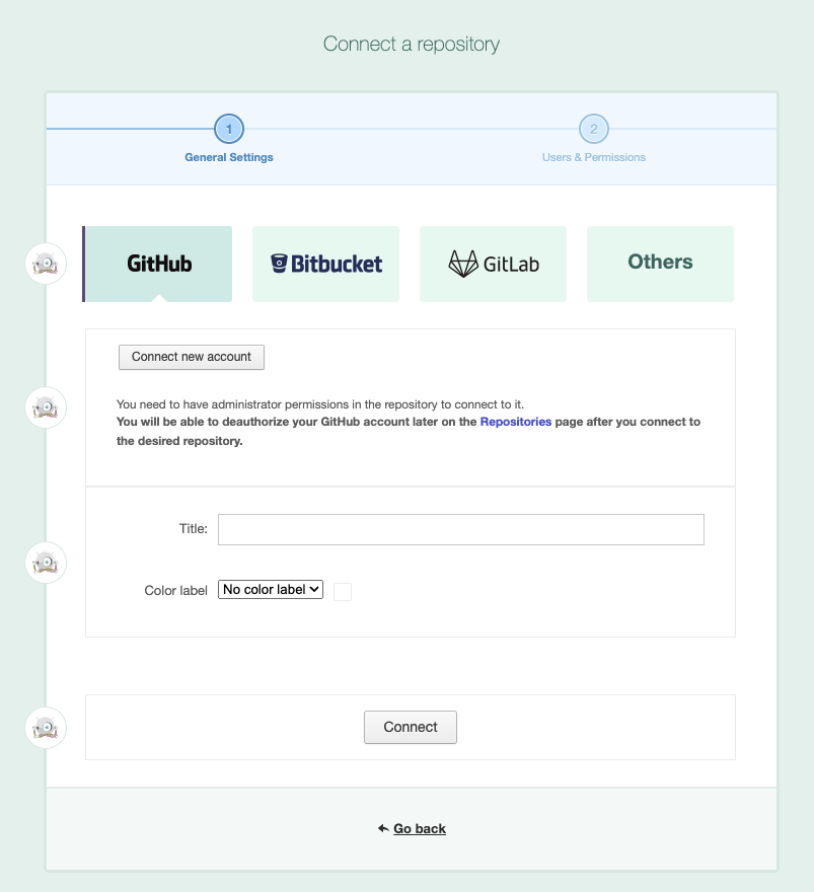
Configure deployment environments
After your repository it's connected, we’ll setup a development environment where we can deploy the WordPress site. We recommend using SFTP to publish the files to your servers.
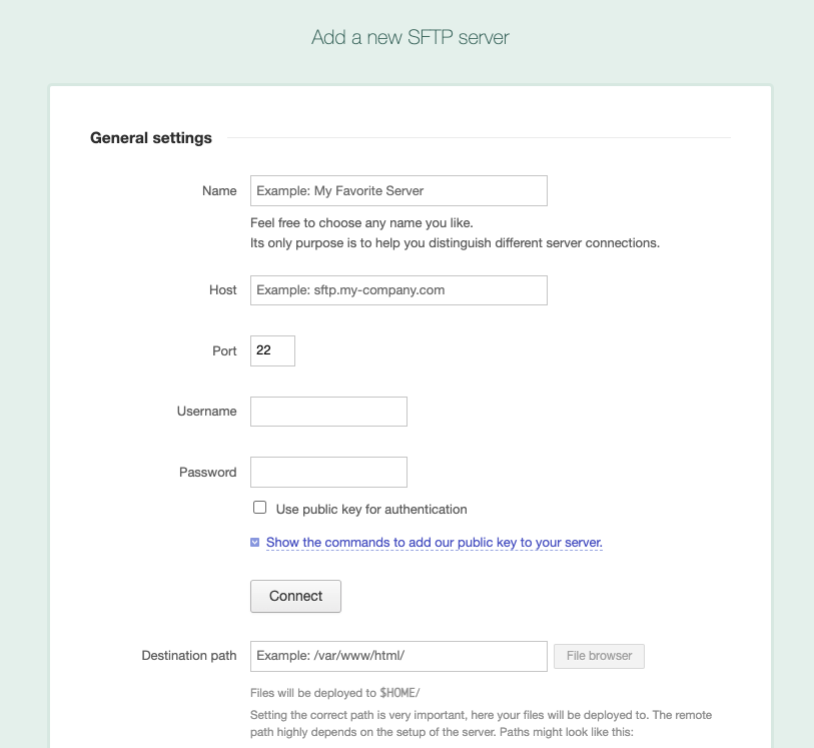
For WordPress, you will most likely want to use an “ignore” list. The ignore list allows you to flag files in your repository that you don’t want to deploy, all on an environment by environment basis. So for example, if you wanted to avoid deploying wp-config.php, but you still wanted that managed in your repo, you could add wp-config.php to your ignore list. Here’s the list of ignores we use:
.htaccess
wp-config.php
wp-content/uploads
_dbThe _db directory is used for database backups. If you’re running a cache plugin or another plugin that generates uploaded files, you would likely want to add those directories to your ignore list as well.
Once everything is setup in the environment, we’ll do the initial deployment to the dev site. We also setup a database and install WordPress on the dev server. After the deployment is complete, double check that the site is functioning as expected.
From this point forward you can just make updates to the repository as usual, deploying code as you progress. A plugin like WP Migrate DB Pro comes in handy for syncing the dev site database with your local machine. Just use it carefully when working with multiple people so you don’t overwrite each other’s changes if you push the database up from your local machine to the dev server.
Once you are comfortable with the development environment, you can create a "production" branch in the repository. You’ll then setup a new DeployBot environment to deploy this branch to the production servers. There are many ways to handle branches, but for most of our projects we keep things simple with a master and live branch. If a site is more complex, we sometimes create new branches for major features and merge those back into master and then live, as needed.
Once a site is live, it’s common for clients to request further changes or updates to a site. The way we handle that is by working in the master branch (or a feature branch) to make the changes, then deploying those to the dev environment with [deploy:dev] for testing, and then merging into live. Once changes are in live, we use [deploy:live] to deploy those changes to our production servers.
Best practices to ensure smooth deployments
While this process generally works really well, there are a few things to keep in mind to avoid problems.
Don’t give clients direct FTP access
If they edit files directly on the server, those files could get overwritten when you do a deployment. That’s also why it’s important to add directories like the uploads directory to the ignore list in DeployBot.
Disable the file editor in WordPress
This is just like FTP access – any changes here will likely be overwritten when you make changes and deploy via the repo. You can disable the editor by dropping the following code in your theme’s functions.php file:
/* Disable Theme Editor */
function remove_editor_menu() {
remove_action('admin_menu', '_add_themes_utility_last', 101);
}
add_action('_admin_menu', 'remove_editor_menu', 1);Disable automatic WordPress updates
They’re great, but you don’t want the live server getting updates that your repo doesn’t have. Check out the definitive guide to disabling WordPress updates.
Update plugins locally
If you’re going to add plugins or upgrade WordPress, do it on your local copy and push that up to dev and live. You want to make sure those new files are in the repo, not directly on the server.
Purge cache if you use a CDN
If you’re running a cache plugin or a service like CloudFlare, be sure to clear your cache after pushing changes to your dev or live server. Often times cache plugins will clear the cache when you’re working from within the WP Admin but rarely do they automatically refresh the cache when you’re pushing code via DeployBot, FTP, etc.
There is an specific DeployBot integration that you can use in order to do it 🤘🏽
Maintain database changes in each environment
Keep in mind that using this setup will manage your files in Git but it will not manage your database. Any WordPress content, plugin settings, extra fields, categories, etc are stored in your database. So if you make changes to your dev site database, you’ll need to make the same changes to your live database. You’ll want to be especially careful with things like category id values or page id’s. If you’re writing a custom query in your theme to call in a category by id, the id value may be different on your dev and live sites if you’ve created that category on each database separately.
Disable the site when updating WordPress Core
If you’re going to be pushing WordPress core files or plugin files to your live site, I’d recommend disabling your site to visitors while you push the files. This will protect both your users and your site from any activity during major changes. One easy way to do this is by using a .maintenance file at the root of your live site. We usually login via FTP, upload the .maintenance file, do the DeployBot push, and then remove the .maintenance file. The content of your .maintenance file just needs to be:
<?php $upgrading = time(); ?>This will put up a notice that your site is being upgraded and will be back soon. If you want to avoid all FTP access, you could use DeployBot to push the .maintenance file before you push the files and then remove it when you’re done. It’s a couple extra commits, but it should work fine if you prefer that route.
Happy deploying!